1. Log in to your MailChimp Account
2. Click Automation
3. Automation page will open
4. Click the Create Automation Workflow button
5. The List and Workflow Page will open List #1 (25 subscribers) List #1 (25 subscribers) List #1 (25 subscribers) List #1 (25 subscribers)
6. Click Select a list drop down menu
7. Select the list you want to send the automation workflow List #1 (5 subscribers) List #2 (28 subscribers) List #3 (17 subscribers) List #4 (25 subscribers)
8. The list “Free Subscription” is selected List #1 (5 subscribers) List #2 (28 subscribers) List #3 (17 subscribers) List #4 (25 subscribers)
9. The Select a workflow pane will open
10. Choose the Educate Subscribers as workflow type
11. The Setup page will open
12. Enter the details in the field box
13. Scroll down and check the applicable boxes for tracking automation
14. Scroll down further and check the applicable boxes
15. Click Trigger or Next
16. Trigger page will open
17. Based on this workflow type (Educate subscribers), this is the default option
18. This workflow (email series) will trigger when people subscribe to the list Free Subscription
19. This workflow (email series) will trigger when people opted in and included in Free Subscription list
20. Click Emails or Next
21. Emails page will open
22. We will add 4 emails for this workflow
23. Click Change delay to set up the day on when the subscribers will receive each email after triggered
24. In this tutorial, the first email will be sent 2 days after subscribers opted in
25. The 2nd to 4th emails is set to send also 2 days after previous emails were sent, click the box beside Apply to all
26. Let’s set up the first email of this email series (Automation Email #1)
27. Click Automation Email #1 link
28. Setup page for Email #1 will open
29. Set up Email #1 by filling up Email subject, From name, and From email address
30. Click Template Day1 of Online Course Jaysarie jaysa@teva.com
31. The Template page will open
32. Select the template for Email #1
33. The Design page will open
34. Design Email #1 and Click Scheduling/Segmentation or Next Online Course Day 1 of Online Course It’s Day 1 of your free online course. I hope that you’ll make use of the lessons you will learn here. Here’s a video link to get you started and familiarize yourself with the flow. https://www.youtube.com/watch?v=S3fCMr2X9mk Happy learnin! Jaysa
35. Scheduling/Segmentation page will open 208 subscribers
36. Set the options according to preference 208 subscribers
37. Click Save and Continue to return to Workflow timeline 208 subscribers
38. Repeat the process in the remaining automated Emails #2 to #4
39. After setting up Automated Emails #2 to #4, click Confirm or Next
40. The Confirm page will open
41. Review the pre-delivery checklist
42. Test each of emails. Click Resolve or Edit to make changes to any section of the workflow.
43. When finished reviewing, click the Start Workflow button
44. It will be asking for confirmation
45. Click Start Workflow button
46. A confirmation page will open
47. Now it’s your turn to set up an Email Series for an Online Course and have a great start in Email Marketing with MailChimp
Want more?
Get instant access to our free online library and toolbox full of helpful time-saving ebooks, printable checklists, royalty-free graphics, training videos, templates, shareable social media images, and much more! We’re pretty confident you’ll find something useful in there that will help you build your business online!
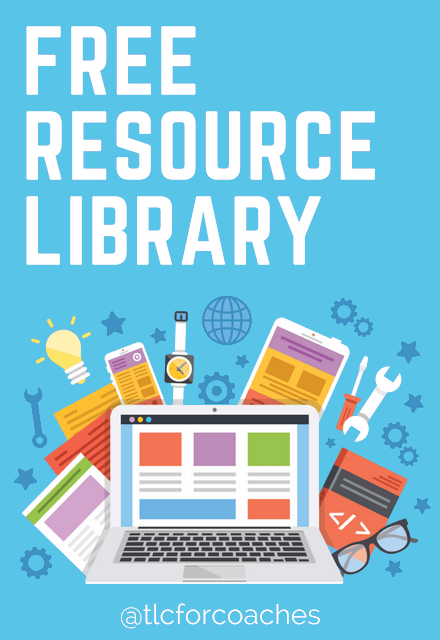
Already a member? Awesome! Login >>
